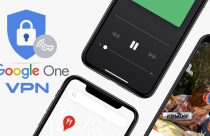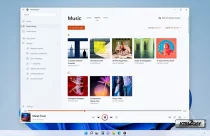How to Install apps on Android TV that aren’t on Google Play Store ?
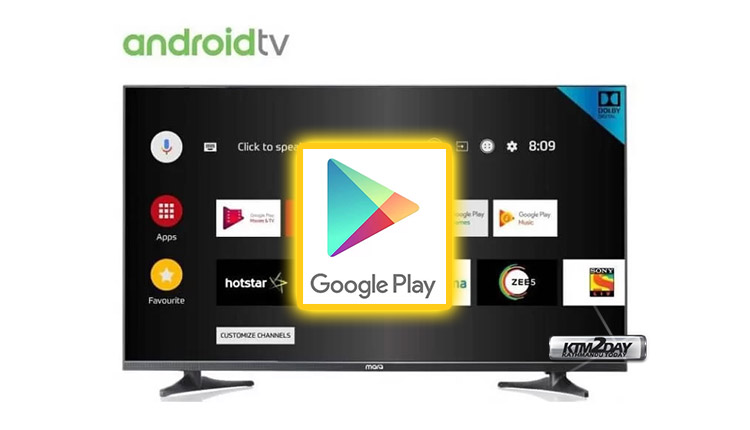

Watching TV on Android TV is a much better experience than it was before. For starters, the Google Play store provides access to a wide variety of apps and games. There are a wide range of options available to you, including YouTube, Netflix, HBO GO and Prime Video. It’s quite simple to add apps to your Android TV. However, the official app store does not always have all of the programs you’re looking for.
However, on a brighter side you have several options so that you can install apps outside of Google Play on your Android TV. You have to be cautious about the source of these apps, but you may nonetheless grow your service catalog with minimum effort. And don’t forget that you can use your Android smartphone to install apps on your Android TV.
Let’s have a look at three ways to accomplish the same goal: Even if an app isn’t available on Google Play, you can install it on your Android TV-compatible TV or smartphone. Using an Android phone as a first step. Google Drive or Dropbox can be used to access your Android TV’s storage. Android TV has a third-party app for downloading and installing apps that aren’t available in the official store.

Method 1 – Send Files to TV
You’ve got an Android phone and an Android TV-capable TV or media player. You also don’t want to rely on the Google Play store to get your hands on any of your apps. The Send Files to TV app can be used to transfer the app from the smartphone to the TV. Your phone and Android TV must be configured beforehand.
You may use this software to send APK installations to your Android TV box. Those installers, which are not available on Google Play, will have already been downloaded from the company’s website or an alternate platform like Aptoide, APKMirror, or APKPure. Once the file has been downloaded, verify that it is safe and does not contain malware.

First we have to launch Send Files to TV for Android TV and select the Receive option once we have the APK of the app we want to install. We then launch the same app on Android smartphone. We’re going to search for the APK installer(apk file) that’s installed on your phone for you. A Downloads folder will be created. The name of your TV will appear on the screen when you pick the APK. It will begin transferring when you select it.
You’ll be able to see the transfer on your Android TV-enabled TV or player. The APK file or installer will be ready for use after this process is complete. When it comes to this phase, you could encounter two issues. In addition, Android TV does not allow the app to be installed. This is a precautionary measure for safety reasons. It can be changed under the Settings menu. Personal > Security is usually where you’ll find this choice, even if the options vary significantly. Unknown Sources must be enabled in your security settings.

The APK installer from Send Files to TV will not open straightaway. In the second scenario, you’ll need a file manager like File Commander app or something similar installed. Google Play is where you can find it. Installing the APK will allow you to access it from the file manager, where you may then open it.
Installing an app will appear as though it were an entirely other program, if all goes well. When the installation is complete, you have the option of closing the installer or going straight to the app you just loaded on Android TV.
Method 2- Google Drive
Let’s imagine you own an Android TV box or a TV with an Android operating system. An app that isn’t available on Google Play is what you’re looking for. The APK installer has been downloaded and installed. What’s next? It is possible to use a way other than the one described above if you don’t have an Android phone or don’t want to use that method instead. Google Drive, OneDrive, or Dropbox can all be used for this problem.
In order to use this method, you must first enable the “Unknown Sources” option in Settings, under the Security section. So that you can get apps that aren’t available on Google Play.
We will need a file manager that is compatible with these services in order to install the APK we have in the cloud. It is possible to locate a number of them on the Google Play store, such as File Commander. It’s as simple as logging into the app with your relevant account, finding the file, and then opening it. The app will be installed automatically by Android TV.

Method 3- Downloader
Lastly, this method is similar to the first two. Searching for, downloading, and installing all takes place within one single app.
Downloader app is a tool for downloading content from author AFTVNews.com. Downloader app allows Android TV owners to easily download files from the internet onto their device. You can enter a URL which directly points to a file, or you can sideload the web browser plugin to download files from websites.
Using this app, you can get Download and install new apps on devices like the Amazon Fire TV and Android TV.
What’s the point of this app? Adding a web url should be the first step. In this way, you can find APK installations for a particular software. It will be available for download using the Downloader app once you find it. Installing it is also automatic after downloading it. All three steps are simplified in one single step by this app.
Installing third-party apps on Android TV always requires enabling Unknown Sources in the Security section of Android TV Settings as previously stated above.