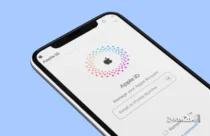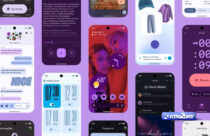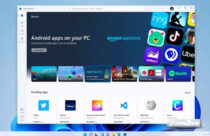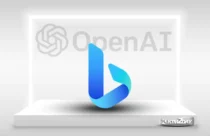How to enable dark mode in Microsoft Office?
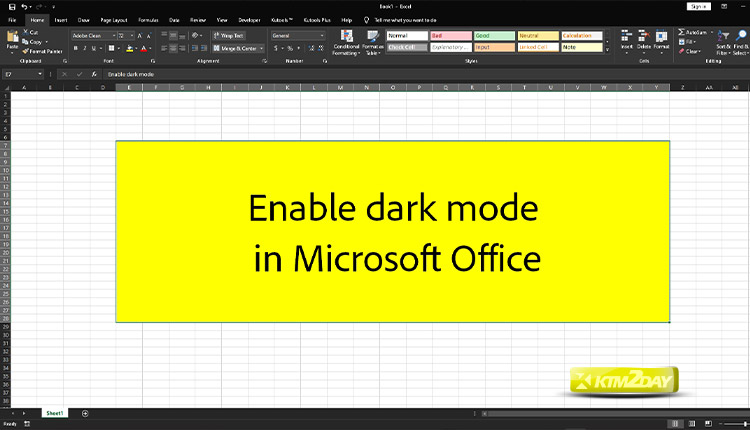
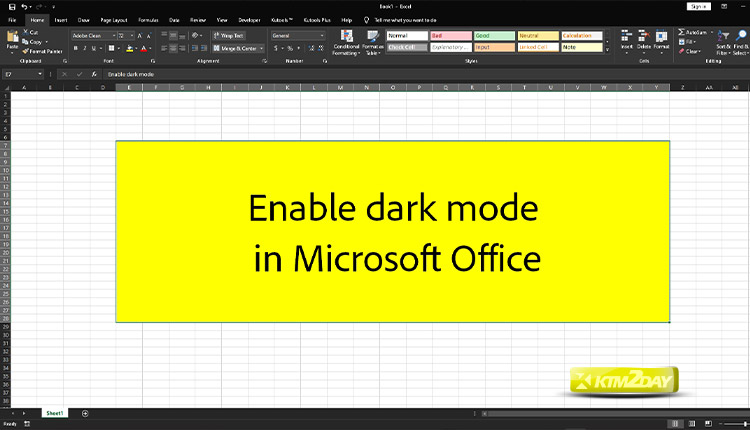
Turning on dark mode in Microsoft Office is a good idea if you get headaches or eye strain from working in bright light. This setting is easier on the eyes because it reduces glare while still maintaining visibility.
The idea intrigues you, but you’re unsure of how to implement it? Have no fear; instructions on how to accomplish this task are provided below. And it won’t make a difference if you’re more comfortable with the Mac or Windows environment.
Be aware that Office 365 users and those with certain versions of Office 2019 have access to dark mode.

In order to enable dark mode in Microsoft Office, you will need to have the latest version of the software installed. Here are the steps to enable dark mode in Microsoft Office:
- Open any Office program, such as Microsoft Word.
- Click on “File” in the top-left corner of the screen.
- Click on “Options” in the menu that appears.
- In the “Word Options” or “Excel Options” window that appears, click on “General” in the left sidebar.
- In the “Personalize your copy of Microsoft Office” section, click on the dropdown menu next to “Office Theme” and select “Dark Gray”.
- Click “OK” to save the changes and close the window.
Alternatively, in latest version of Office you can find the dark mode icon in the top right corner of the window, this option available only for Office 365 or Office 2019 and later.
Please note that this will only change the color theme of the Office programs. It will not affect other parts of Windows that are not related to Office.
On a Mac, you must change your system theme to dark mode. Microsoft Office includes black and dark gray themes. The system-wide dark mode on Windows 10, Windows 11, and Mac will now affect Office apps, but you can also separately choose a dark theme for Office apps like Microsoft Word, Excel, Outlook, and PowerPoint on Windows.