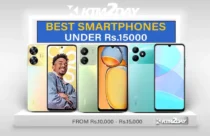Monitor Your WiFi: 5 Effective Ways to See Who’s Connected

Ever wondered why your internet feels sluggish or suspect someone might be using your WiFi without permission? It’s not just about ensuring you’re getting the bandwidth you pay for; it’s also about protecting your network from potential security threats. Here’s a breakdown of the top five ways to see who is connected to your WiFi.
Why is this important?
- Identify Bandwidth Hogs: Too many devices connected to your WiFi can significantly slow down your internet speed, impacting your streaming, browsing, and downloads.
- Detect Unauthorized Access: Unauthorized users could be stealing your bandwidth or even trying to hack into your network.
5 Ways to Check Who’s on Your WiFi
Command Prompt/Terminal:
- On Windows, open the Command Prompt (type
cmdin the search bar). - On Mac, open the Terminal (search for
terminal). - Type
arp -aand press Enter (Windows) or Return (Mac). - The devices connected to your WiFi will be listed under “Internet Address.”
- On Windows, open the Command Prompt (type
Router Settings via Web Browser:
- Enter your router’s IP address (often 192.168.1.1 or 192.168.1.254) into your browser’s address bar.
- Log in using your router’s username and password (check the router’s label or manual).
- Find the section that displays connected devices, usually under “Connected Devices,” “Attached Devices,” or similar.
- Note that not all ISPs provide this feature anymore.
Third-Party Apps on Computer:
- Download and install a free app like “Wireless Network Watcher” on your computer.
- Launch the app and let it scan your WiFi network.
- It will display a list of connected devices, including their IP addresses and MAC addresses.
Your ISP’s Mobile App:
- Download your ISP’s app (if available).
- Log in to your account.
- Look for a section that shows connected devices.
- WorldLink users can use the MyWorldLink app for this.
Third-Party Mobile Apps:
- Download an app like “Fing” on your smartphone.
- Launch the app and grant necessary permissions.
- Scan your network, and the app will list all connected devices with their IP addresses and often device names.
What to do if you find unknown devices?
- Change Your WiFi Password: This will disconnect all devices, requiring everyone to reconnect with the new password.
- Avoid Sharing Your Password: Limit access to your WiFi to trusted individuals.
- Filter Devices: Some routers allow you to block specific devices based on their MAC addresses.
Additional Tips for Improved WiFi Performance
- Consider using a dual-band router for better speed and coverage.
- Position your router in a central location for optimal signal strength.
- Regularly update your router’s firmware for security and performance improvements.
Remember, keeping tabs on who’s using your WiFi is not only about maintaining internet speed but also about safeguarding your network and data.